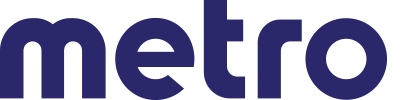Metro apps make it easy to ride the Metro network across greater Christchurch, with live bus arrival and trip planning right there in your pocket.
Avoid that last minute sprint - set your app up with your favourite places, all ready to go. Then, when you're nearly ready, you'll be able to see how far away your bus is. You'll know whether you have time for that last sip of coffee, or whether you need to hustle.
Life's all about choice! As well as Metro's own MetroGo journey planning tools, there are several third-party apps utilising our real time Metro information. We've checked out the benefits of MetroGo and some of the top-rated apps for you here.
MetroGo
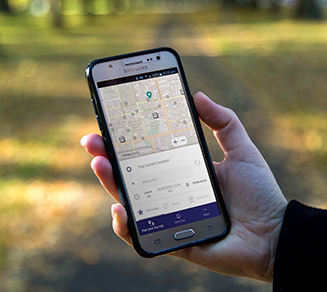
Metro's own MetroGo online tool is a simple way to see when your next bus is arriving at your stop and includes an end to end Journey Planner and the network map.
MetroGo performs in a similar way to an app. It works well on mobile and desktop, although for now the desktop function is a little more intuitive, with mobile improvements on the way.
MetroGo has:
- Walking distances to your nearest stop and to your final destination
- Real time information showing how close your bus is
- Links to top up your Metrocard and to access Metro information
- Timetables of all Metro routes
With MetroGo you can be confident that you've got the official Metro network information, presented consistently. Some third party apps' advice can at times differ from MetroGo, so if you are having any issues, we recommend giving MetroGo a try instead.
Tip: Scanning the QR codes at Metro bus stops will show you when your next bus is due.
Scroll to the end of this page for more Top tips for using Metro Go.
Google Maps
Well known around the world, Google Maps offers route planning for any sort of travel. You can integrate your bike ride with a bus trip, or pick up an e-scooter when your legs tire of walking.
The satellite imagery and 360° panoramic street views on Google Maps help with orientation, and voice guidance is available to ensure you'll never get lost. The app lets you choose from a variety of departure times and route options so that you can plan based on your local knowledge.
Tip: You can ask the app to remind you when it's time to leave, and you can add your trip to your calendar.
Transit
Transit shows a range of options to reach your destination, and is also compatible with car, bike and scooter sharing apps such as Uber, Ola and Lime, provided you have them installed on your device.
Users may take some time to get used to the bus arrival time display, as times aren't labelled, but the font is big and colours bright.
In Go mode, the Transit app tracks your vehicle and your walking speed, so you don't miss your ride. Transit is advert-free, but the trade-off is that to use all its features, you will need to upgrade with a paid subscription.
Tip: Turn on Go mode to be notified when your stop is approaching. The app turns off automatically when you arrive.
Top tips for using Metro Go
We've provided some handy instructions for adding Metro Go to the home screen of your mobile phone, which looks much like a mobile app would. To take it to the next level, you may want to add your most frequently used stops as Favourites and added a shortcut to the Next Bus times for these stops to the home screen of your phone so you can see the Next Bus times in 1 tap. Instructions below on how to do this.
Adding 'Favourite' locations
If you have a regular origin or destination that you will be frequently searching in the journey planner tool, it is a great time-saving trick to add these locations as Favourites.
To set a Favourite:
- Click on a location on the map. A little pop-up box comes up which has a Star icon on the top left corner (see screenshot)
- Click the Star to add this location to Favourites.
- There is the option for you to set a custom name for the location for your own quick reference e.g. Home, Work, Gym etc.
- Click "Add to favourites"
- Once the location has been added to the Favourites, it will allow for quicker journey searches.
- When planning your trip using the 'Plan Your Bus Trip' tab, you can enter the name of your pre-saved Favourite in either the origin or destination field. When planning your trip using the 'Next Bus' tab, toggle to the Favourites section and select your pre-saved Favourite from the list. As an extra time-saving tip on your mobile device, use the instructions below to create a shortcut on the homescreen of your device so you can view the Next Bus page for your Favourite location in a single tap.
It's important to note with this that Favourites are specific to each device. If you save a favourite on your desktop then open up Metro Go on your mobile, your favourite won’t be saved on that device. Favourites will need to be set up for each device in use. Something to keep in mind.
Metro Go (journey tools) - adding a shortcut to your home screen
Android
- Open the "Chrome" app.
- Go to https://go.metroinfo.co.nz/
- Tap the menu icon (3 dots in the upper right-hand corner) and tap "Add to Home Screen".
- Enter "Metro Go" for the shortcut name and tap "Add".
Tip for some Android users
To lock/unlock your home screen layout:
- Long press (3 seconds) an empty part of the home screen.
- Tap "Home screen settings".
- Toggle "Lock Home Screen Layout" on/off.
iPad or iPhone
- Open the "Safari" app.
- Go to https://go.metroinfo.co.nz/
- Tap the icon of an arrow coming out of a box and tap "Add to Home Screen".
- Enter "Metro Go" for the shortcut name and tap "Add".
What are your thoughts?
We'll update this page with updates on the best apps as we become aware of them. Feel free to email metro@ecan.govt.nz with feedback, suggestions or questions on the tools you're using.